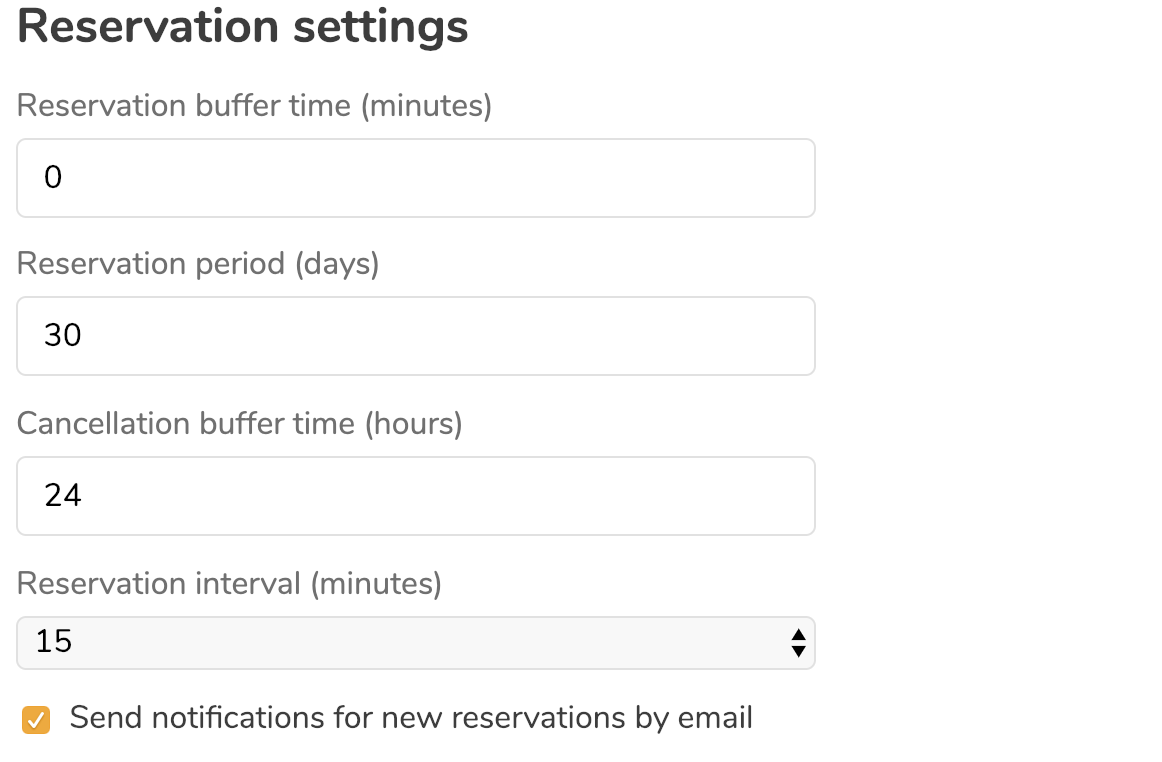Aladdin FAQ
1. How to log in to Aladdin Merchant Portal
Step 1: Go to this link 1.aladdinsuomi.com
Step 2: Type in your email which is used to create your account * Not your contact email for receiving
reservation notification
Step 3: Type in your password
2. How to receive Reservation Notification
When a customer books your service, Aladdin system will send an email to notify you about the reservation. Please setup your contact email of your choice to receive the notification
Step 1: Go to "Business" in the Menu
Step 3: Scroll down to the "Contact Person" section
Step 3: Type in the email address you want to receive a notification about a new reservation
Step 4: Click "Save information"
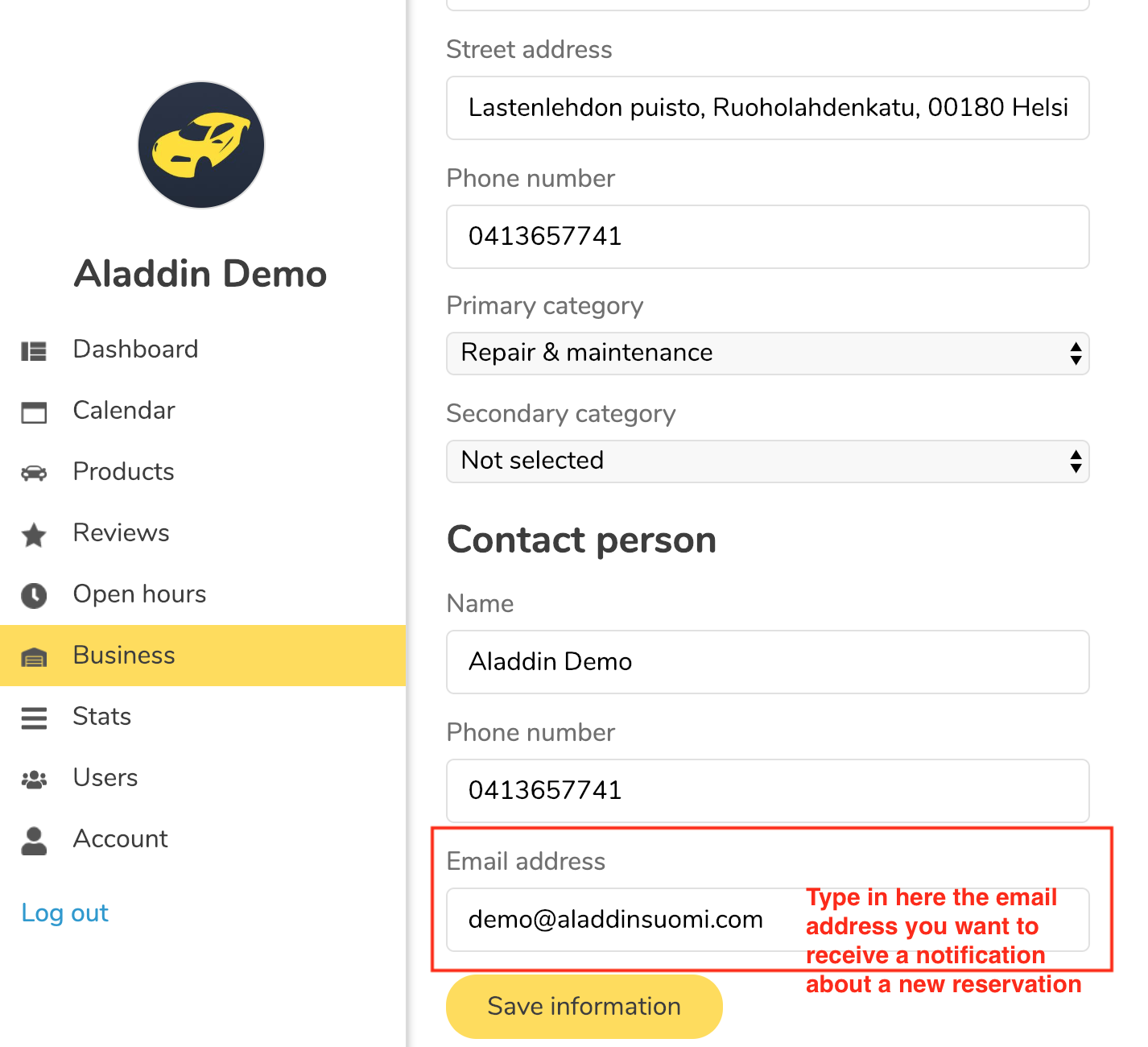
When customer makes a new reservation, you will receive an email look like this:
Tips: You can use your gmail account to be your contact email
Step 1. Download the gmail application to your smartphone
Step 2. Enable notification from gmail
Step 3. When a new reservation email comes to your gmail, you will be notified by your smartphone
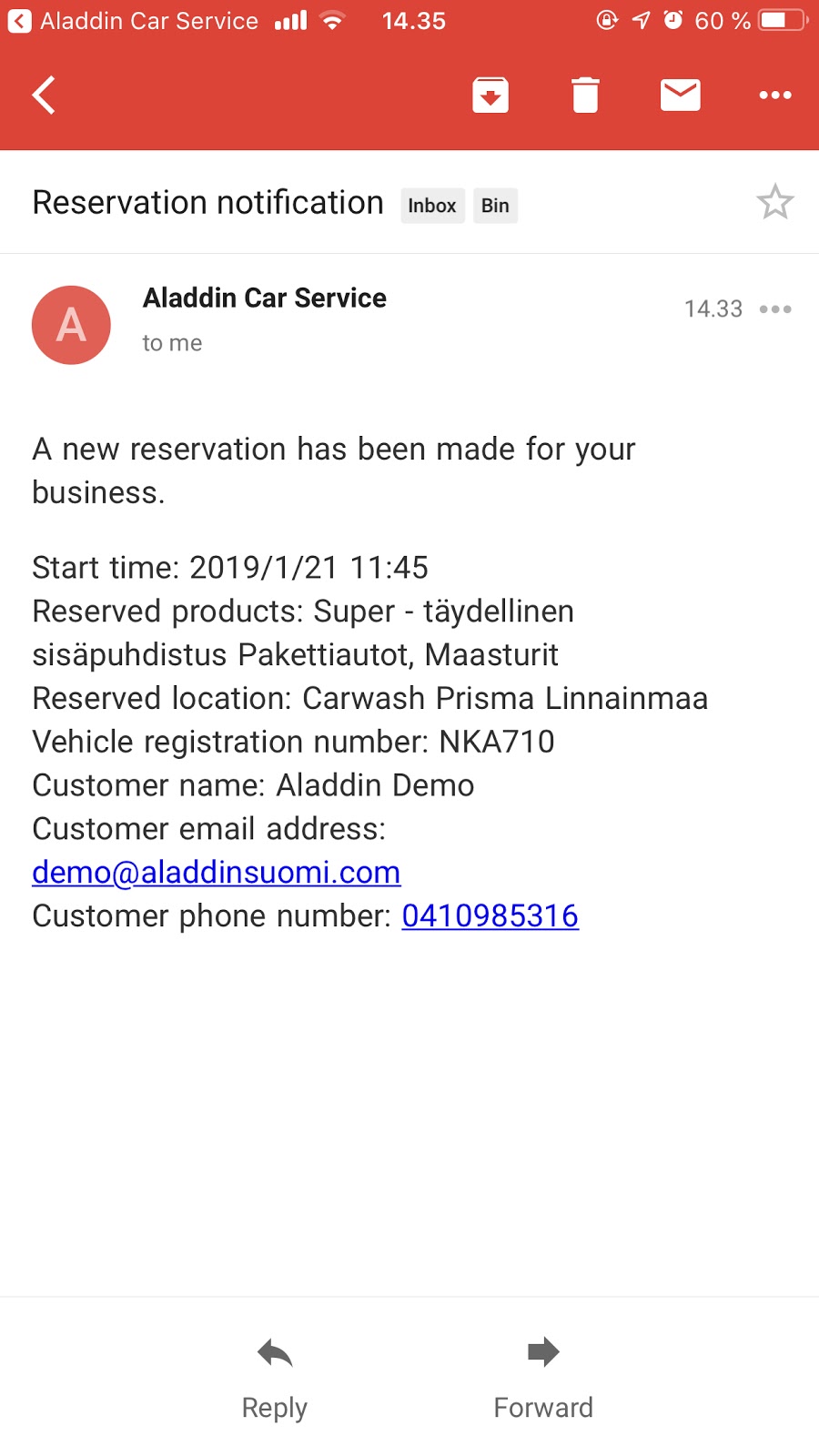
3. How to edit capacity (open booking slots)
3.1. Edit capacity for one week
Step 1: Go to “Calendar” Step 2: Click “Show full week” Step 3: Click “Set capacity” Step 4: Type in the number of capacity (booking slots) you want to open for that week Step 5: Click “Set capacity” button to confirm
Note - This will set the capacity for the days that have no capacity yet. Note - If you forget to setup capacity, customers can not book your services.
3.2. Edit capacity for one day
Step 1: Go to “Calendar” Step 2: Click “Edit Capacity” Step 3: Setup the capacity (booking slots) as you wish Step 4: Save
Note - If you forget to setup capacity, customers can not book your services.
Example setup 1 - At 07.01.2019: - From 7.00 (opening time) to 17.00 (closing time) you open 3 booking slots - You close at 17.00 (0 booking slot)
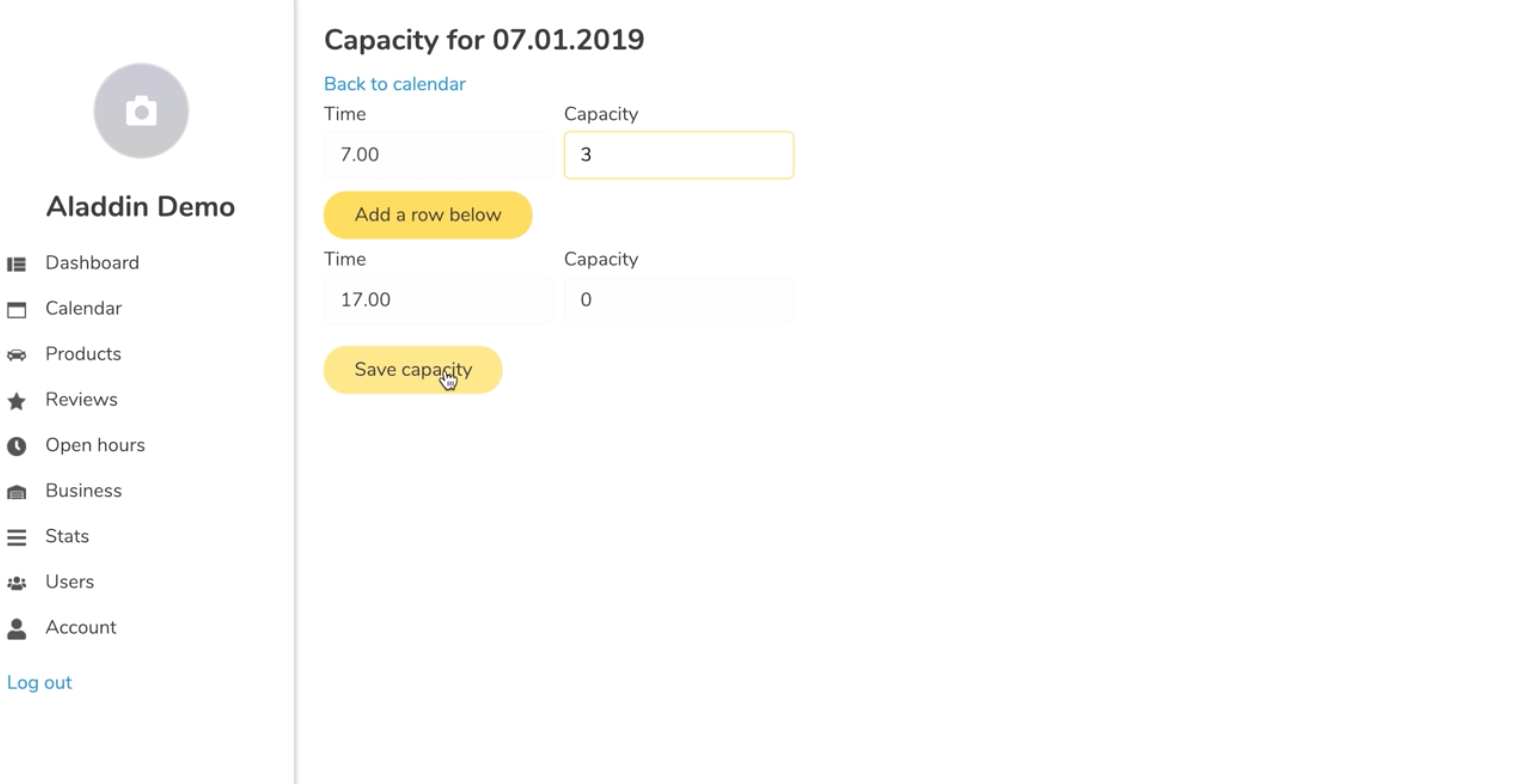
Example setup 2 At 16.01.2019: - From 7.00 (opening time) to 9.30 you open 5 booking slots - From 9.30 to 12.30, you open 0 booking slot (you take a break from 9.30 to 12.30) - From 12.30 to 17.45, you open 5 booking slots again - You close at 17.45 (0 booking slot)
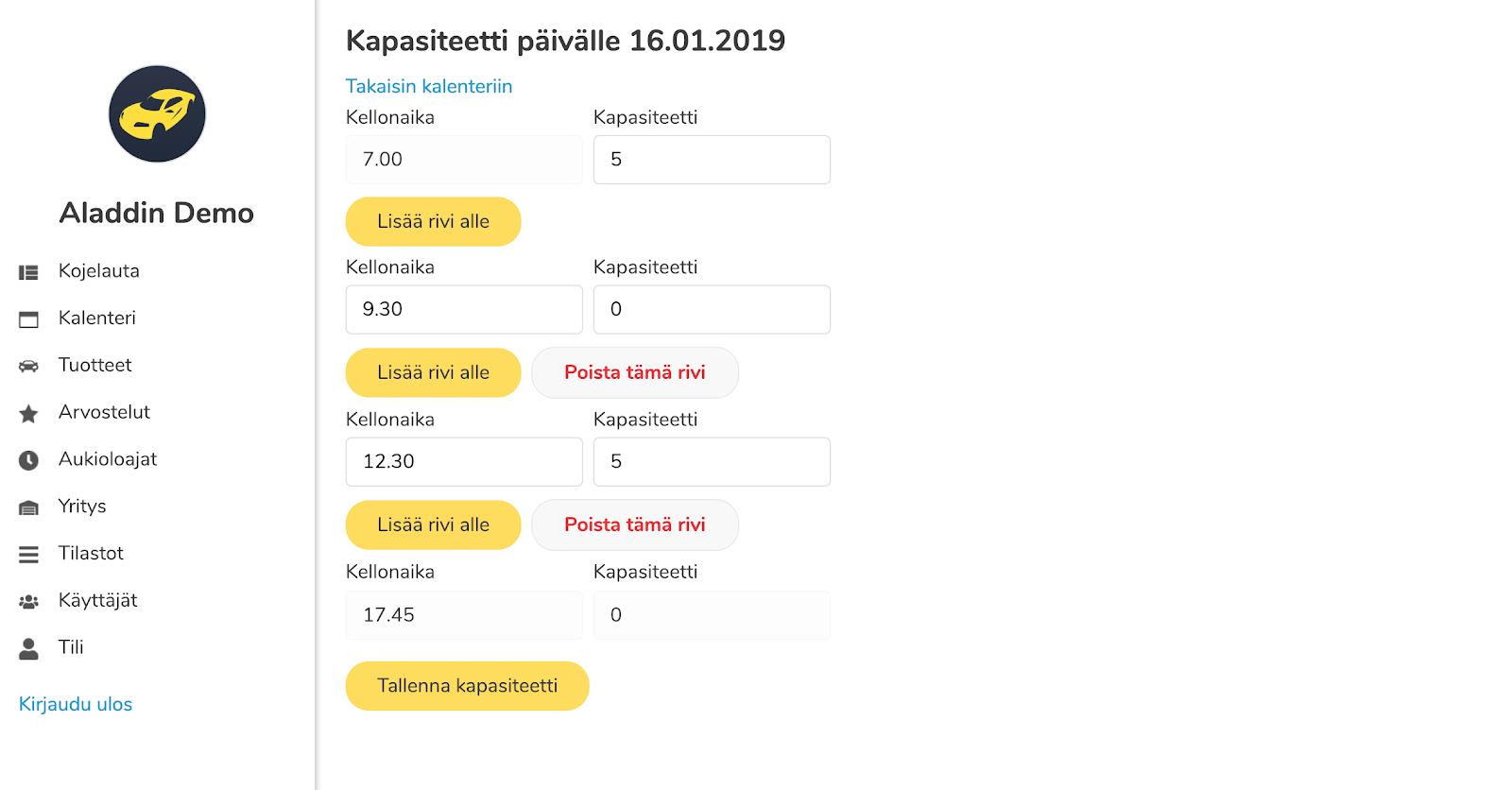
4. How to add new product/service
Step 1: Go to “Products” Step 2: Click “Add new” Step 3: Fill the form Step 4: Click “Save product”
5. How to add exceptional open hour
Step 1: Go to “Open hours” Step 2: Click “Add new exception” Step 3: Type in the date in format dd.mm.yyyy, and the hours in format HH.MM Step 4: Save the exception hour
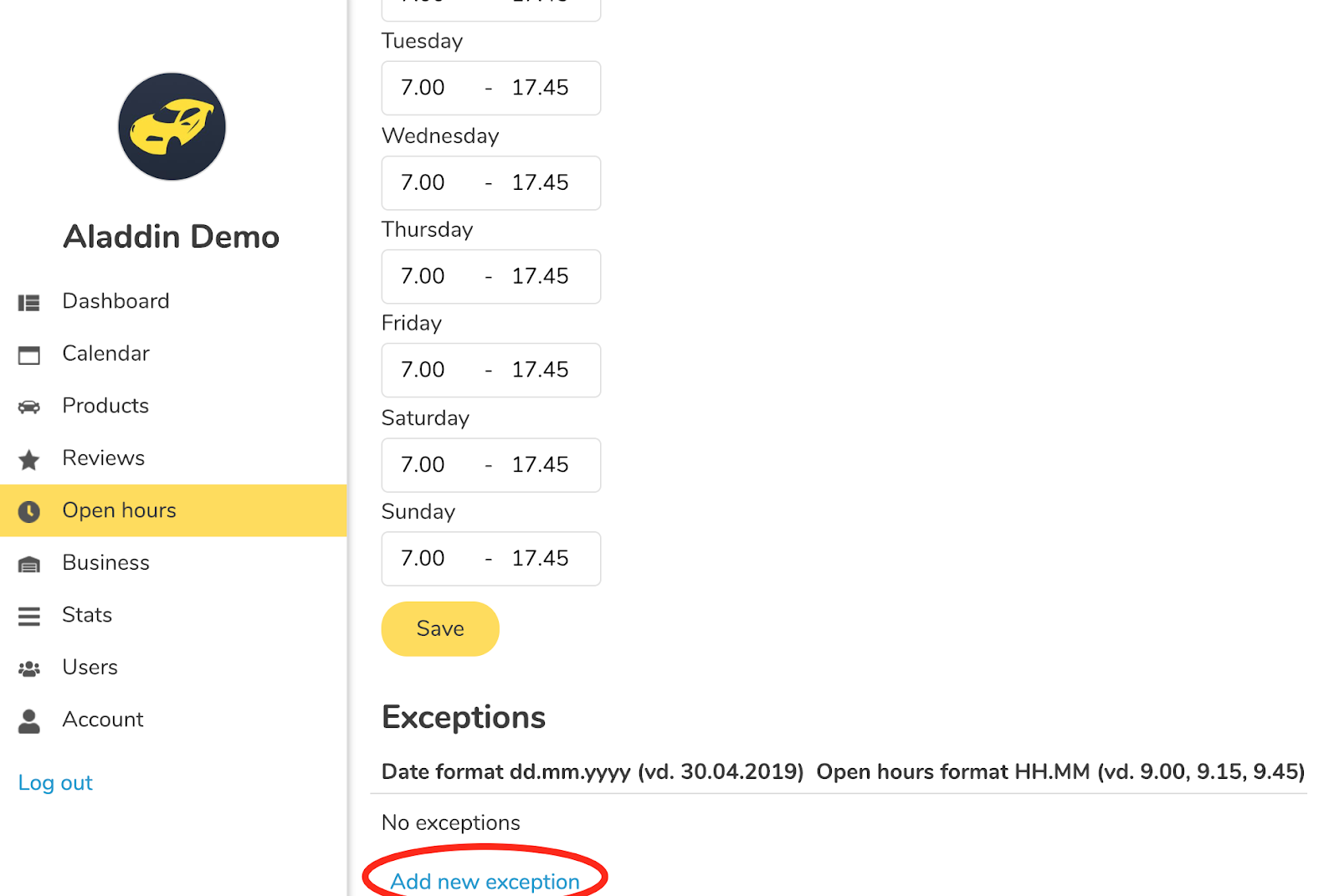
6. How to close your business
There are some ways to close your business in holiday.
6.1. Deactivate your business.
Your business will disappear in Aladdin mobile app. This way is suitable when you have a long holiday. Step 1: Go to “Business” Step 2: Go to “Settings” Step 3: Click “Make inactive” Step 4: Click “Make inactive” again to confirm your decision
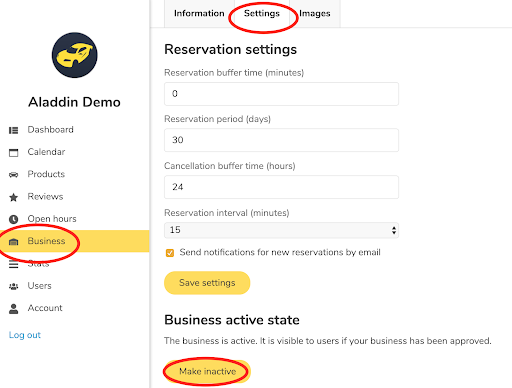
6.2. Edit exceptional open hour to be closed
Your business will still appear in Aladdin mobile app, but your status will be “Closed” Step 1: Go to “Open hours” Step 2: Click “Add new exception” Step 3: Type in the date you want to close in format dd.mm.yyyy, and then type the same open and close hours Step 4: Save the exception hour Your business will be closed in that date only.
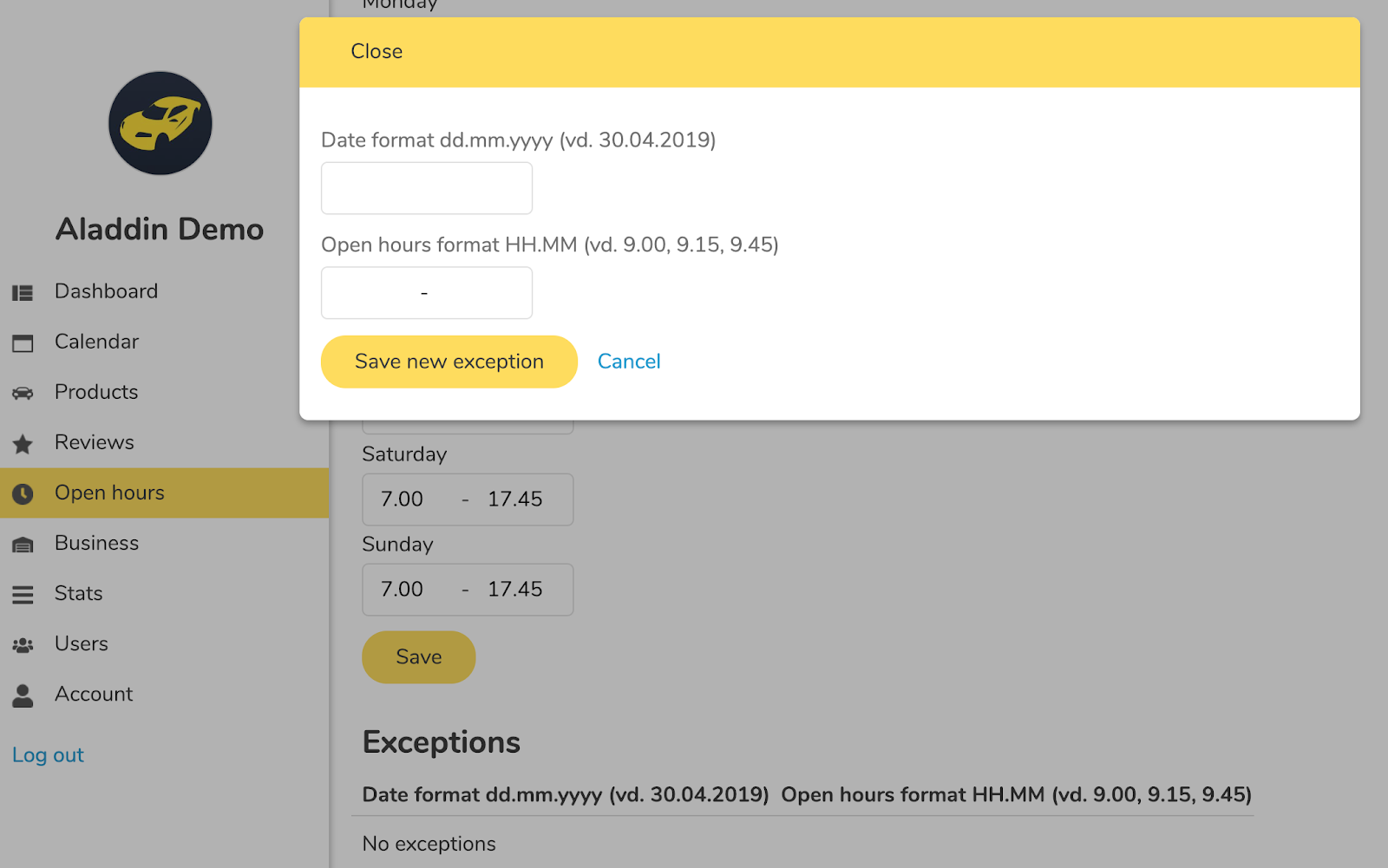
7. How to change language
Step 1: Go to “Account” Step 2: Click the Language field Step 3: Choose the language you want to use. Now available is Finnish, English, and Vietnamese
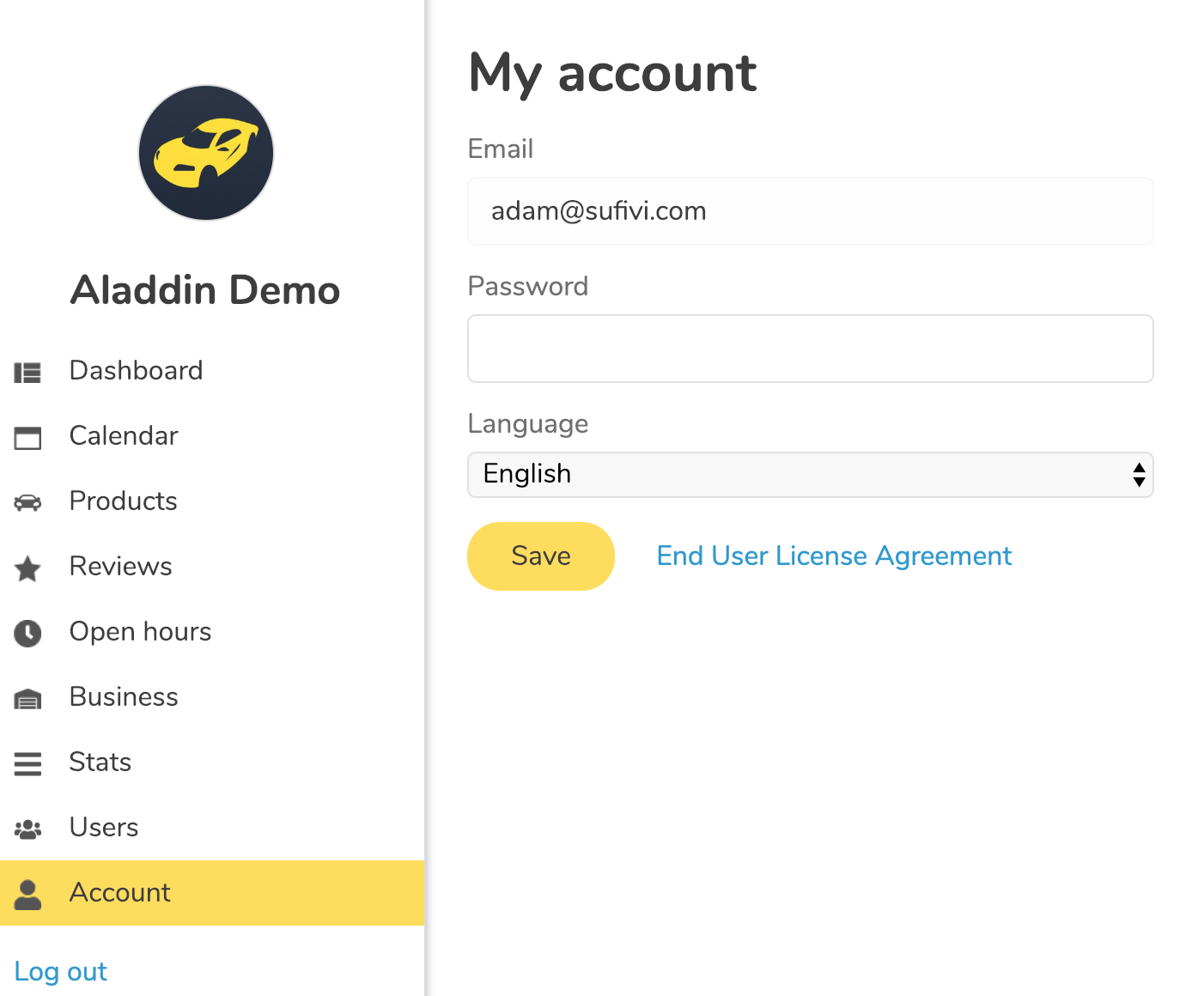
8. How to upload images
Step 1: Go to “Business” Step 2: Click “Images” Step 3: Click “Upload Image”
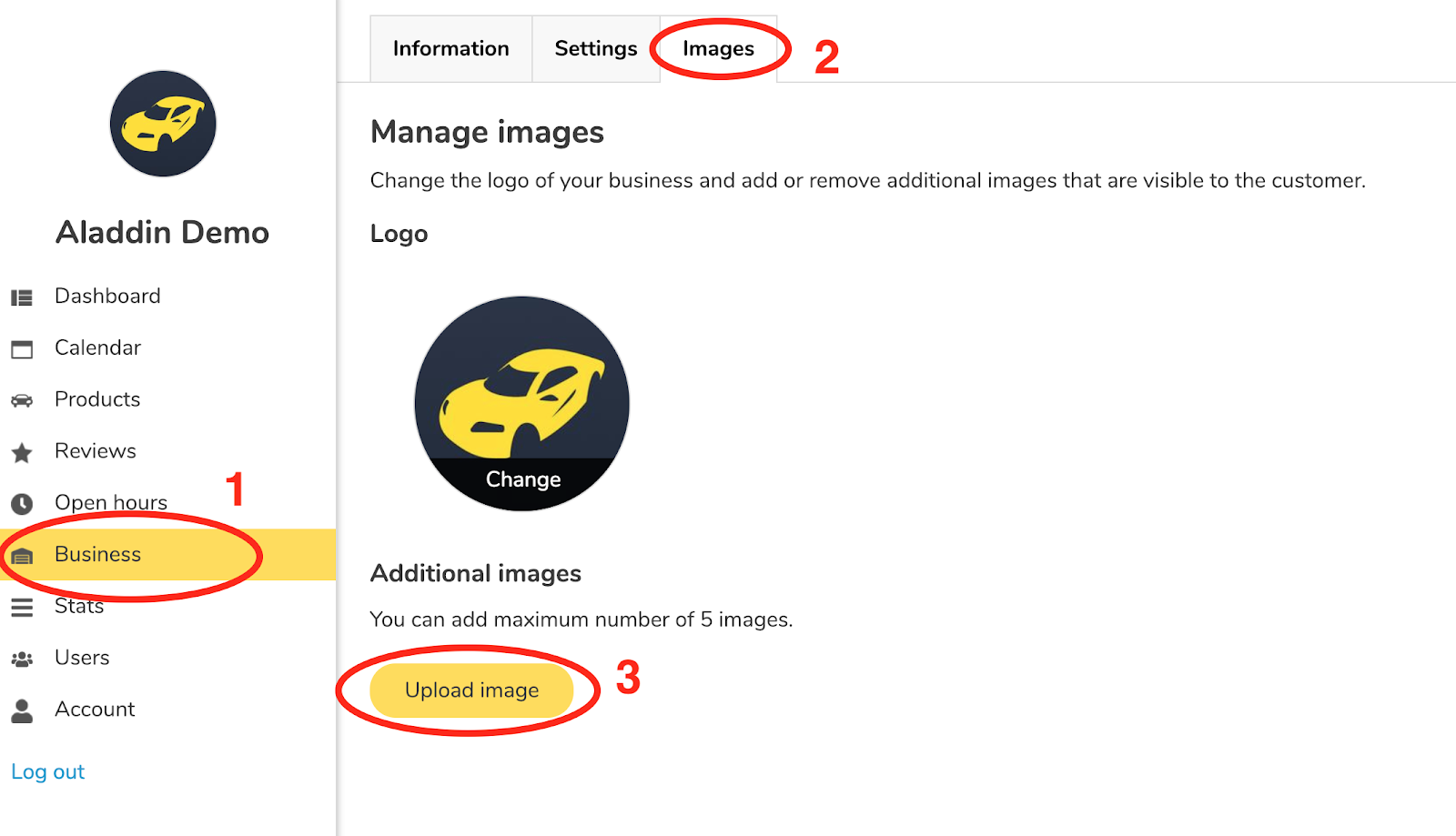
Step 4: Click “Choose File” Please Note: Maximum image size is 2 MB and supported formats are jpg, jpeg, png Step 5: Click “Upload”
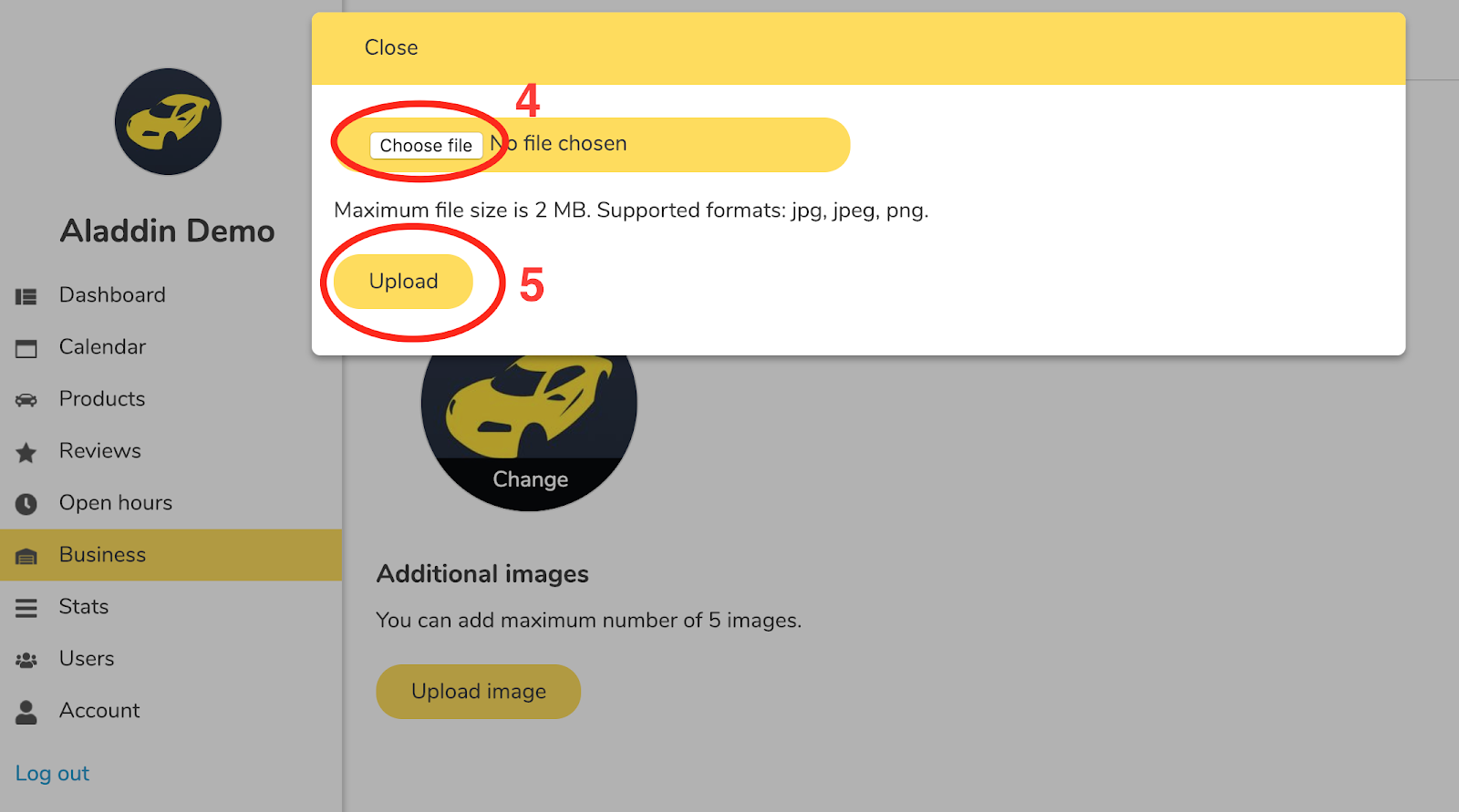
9. How to change reservation settings
- Reservation buffer time (minutes): Minimum minutes before a customer can book the service. For example, if the clock now is 12.00 and the reservation buffer time is 30 minutes, the customer can book time slots after 12.30.
- Reservation period (days): Maximum days from today when the customer can book the service. For example, if today is 01.01.2019 and the reservation period is 30 days, the customer can book time slots from 01.01.2019 to 31.01.2019.
- Cancellation buffer time (hours): Maximum hours before the customer can cancel his reservation. For example, if the customer reserved a time slot at 13.00 on 02.01.2019 and the cancellation buffer time is 3 hours, the customer can cancel the reservation before 10.00 on 02.01.2019
- Reservation interval (minutes): For example, if reservation interval is 15 minutes, customers can make reservation in every 15 minutes.